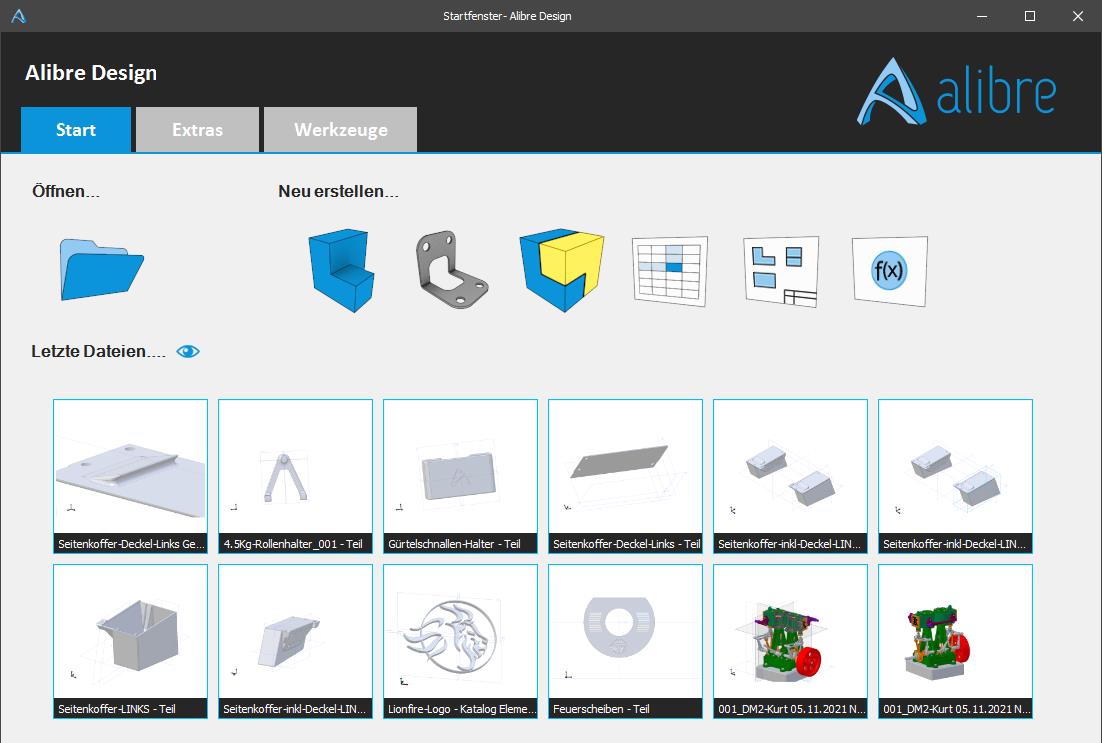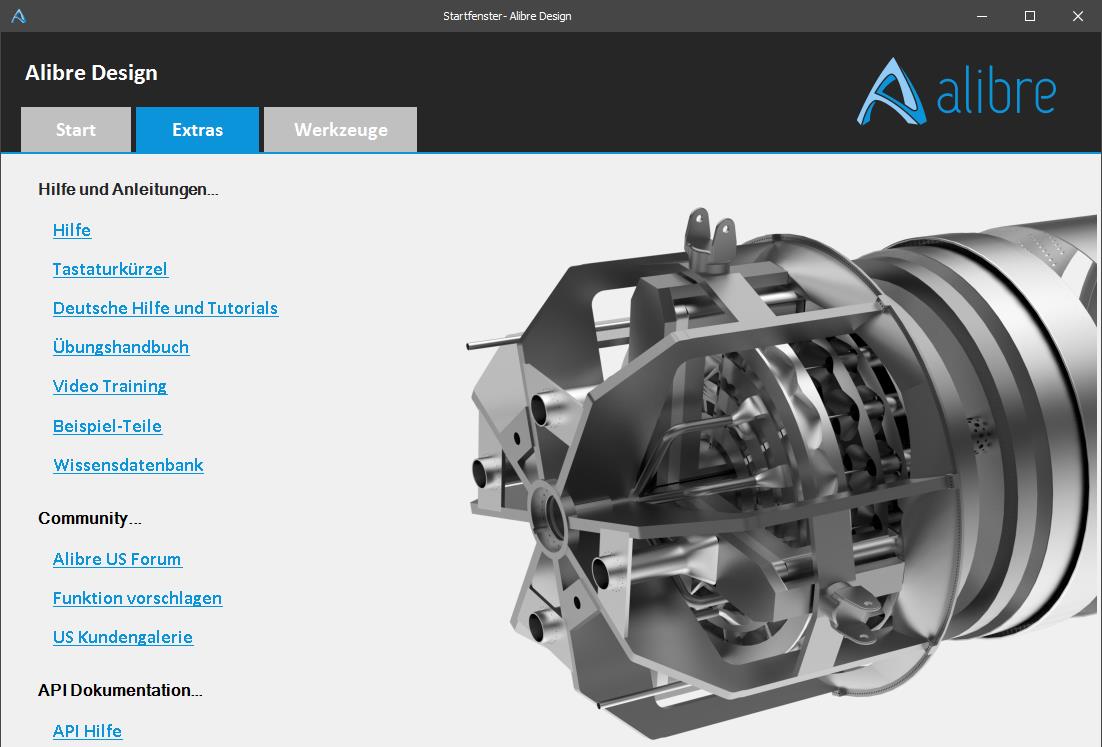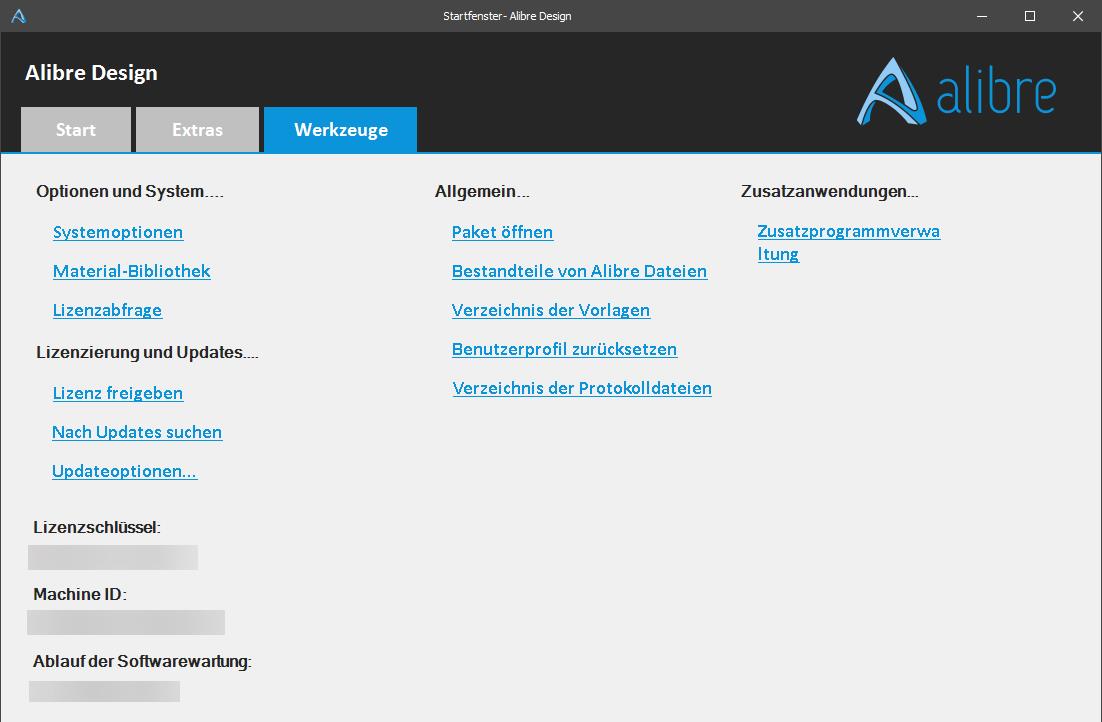Warum die Oberfläche wichtig ist
Die Benutzeroberfläche eines Programms ist wie eine Sprache. Wenn man die Sprache nicht beherrscht, kann man sich nicht unterhalten. Die Organisation der Benutzeroberfläche, die Farbpaletten der Symbole, Tooltipps und vieles mehr bestimmen, wie komplex diese Sprache ist. Wir sind der Meinung, dass unsere Sprache eine der am leichtesten zu erlernenden und effizientesten ist.
Das Startfenster
Das Alibre-Startfenster ist die Homebase der Software - ein Kontrollzentrum, in dem Sie neue Entwürfe starten, auf aktuelle Dateien zugreifen, Trainings und Dokumentationen einsehen, Add-Ons verwalten und Optionen ändern können. Blenden Sie Ihre letzten Dateien aus, wenn Sie sich in einer Besprechung mit einem Kunden befinden, um die Privatsphäre Ihrer anderen Kunden zu schützen. Wenn Sie mit der rechten Maustaste auf ein aktuelles Dokument klicken, wird dessen Speicherort im Windows Explorer geöffnet.
Dedizierte Arbeitsbereiche
Jedes Werkzeug in ein einziges Fenster oder eine einzige Umgebung zu packen, ist verrückt und macht es wirklich schwer eine Software zu erlernen. Wir haben die Umgebungen in grosse funktionale Abschnitte unterteilt: Teilekonstruktion, Blechkonstruktion, Baugruppenkonstruktion, Zeichnungserstellung, Stücklisten und Konstruktionsvariablen.
Jeder Arbeitsbereich hat genau die Werkzeuge, die er braucht, und nichts, was er nicht braucht. So können Sie schneller loslegen und sich auf die anstehende Aufgabe konzentrieren. Sie können mehr als einen Arbeitsbereich gleichzeitig geöffnet haben und leicht zwischen ihnen wechseln.
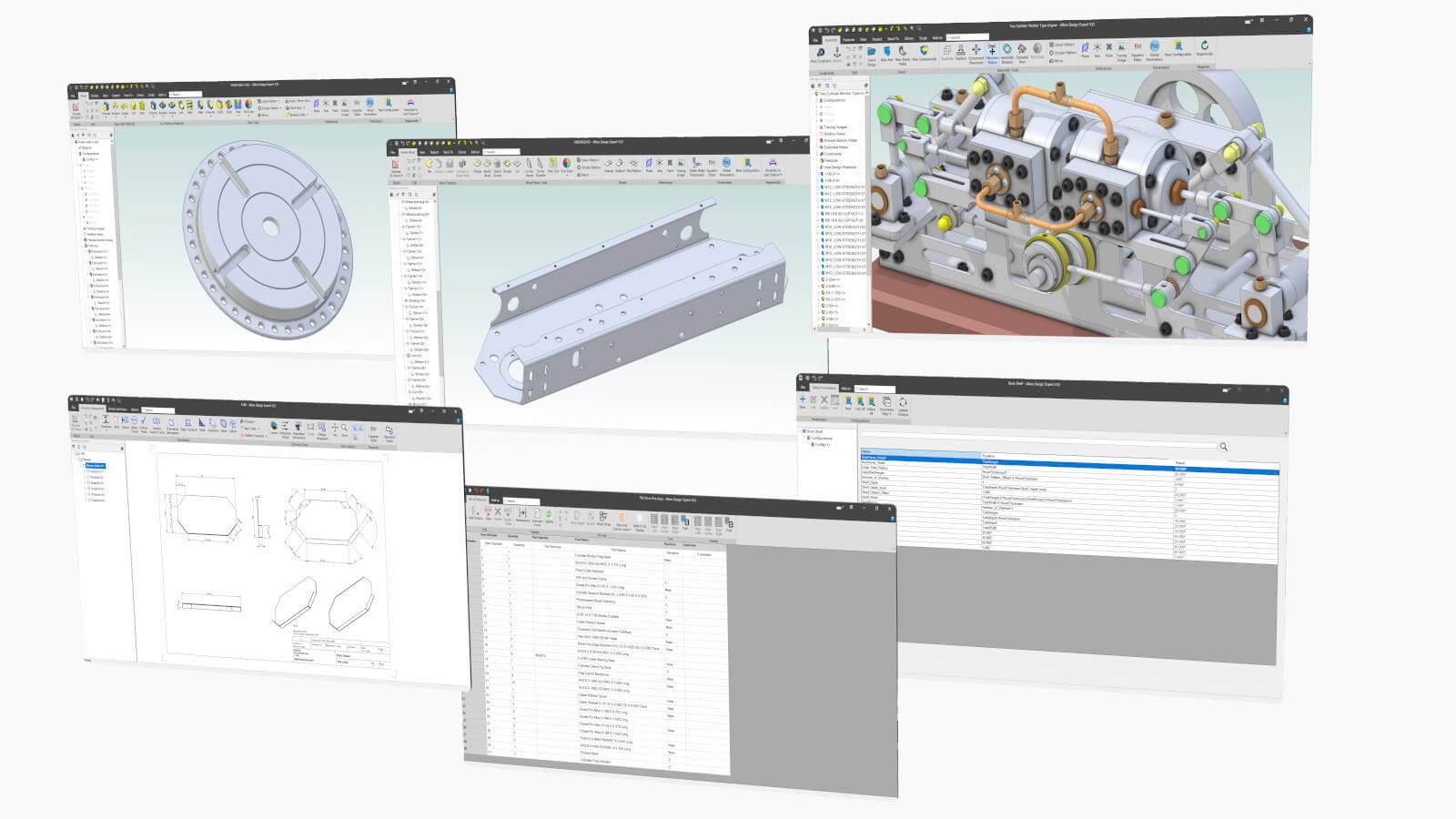
Im Uhrzeigersinn von oben links: Teil, Blech, Baugruppe, Konstruktionsvariablen, Stückliste, Zeichnung
Die Ribbons / Multifunktionsleiste
Die Ribbons (auch Multifunktionsleiste genannt) ist die wichtigste Methode zur Interaktion mit der Software. Jeder Arbeitsbereich hat seine eigenen Ribbons, aber alle sind einheitlich gestaltet und ähnliche Werkzeuge befinden sich immer an ähnlichen Stellen. Sie können im Grunde ein paar lernen und dann werden Sie intuitiv den Rest kennen.
Jede Multifunktionsleiste ist sorgfältig gestaltet, um die Effizienz zu maximieren und gleichzeitig einfach navigierbar zu sein. Dank schneller visueller Hinweise finden Sie immer die Werkzeuge, die Sie benötigen. Wenn Sie mit dem Mauszeiger über Symbole fahren, werden ausführliche Tooltips mit Bildern angezeigt.
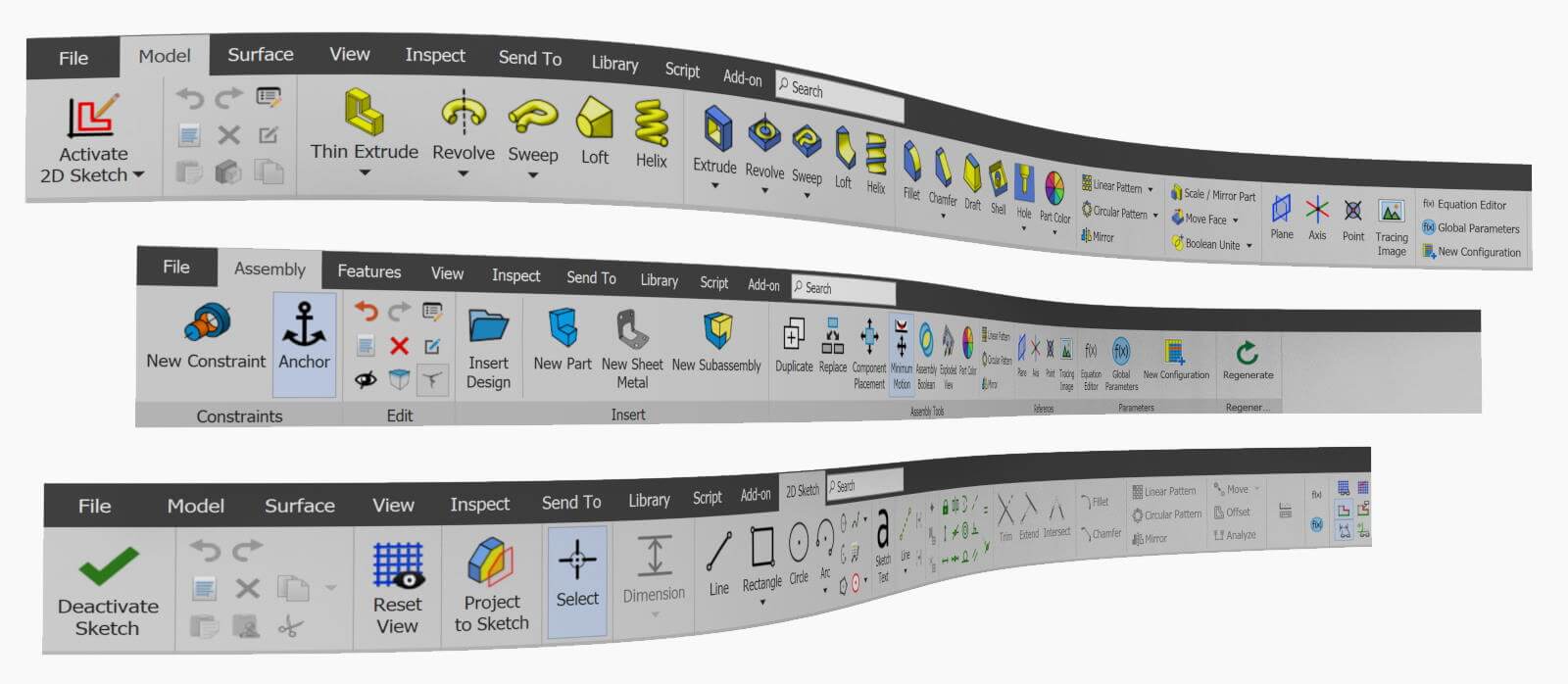
Verschiedene Beispiele für unterschiedliche Toolset-Ribbons, einschließlich Teilemodellierung, Montage und Skizzieren.
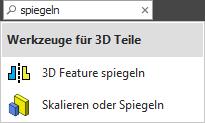
Suchfunktion
Wenn Sie etwas nicht finden können, suchen Sie in der Multifunktionsleiste und sehen Sie die Ergebnisse mit den Symbolen und Werkzeugnamen.
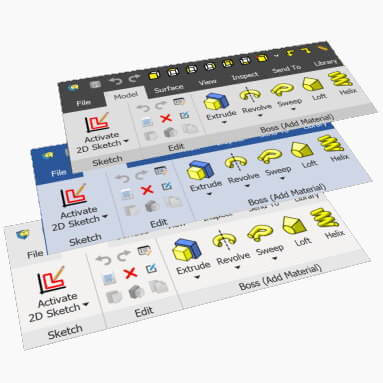
Ribbons anpassen
Wählen Sie zwischen verschiedenen Motiven, um das Band nach Ihren Wünschen zu gestalten: Grau, Blau oder Weiß.
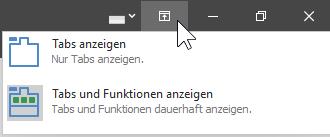
Ribbons minimieren
Wenn Sie die Bildschirmfläche maximieren möchten, können Sie die Multifunktionsleiste minimieren und nur bei Bedarf einblenden.
Das Menu
Alte Schule? Kein Problem - zeigen Sie das Menü an, um eine traditionellere Funktionsnavigation zu erhalten. Genau wie die Multifunktionsleiste hat jeder Arbeitsbereich seine eigenen Menüs, damit Sie nur die Dinge sehen, die für Ihre Arbeit relevant sind.
Wenn Sie die Tastenkombinationen auswendig gelernt haben und die Bildschirmfläche maximieren möchten, kann das Einschalten der Menüs eine gute Option sein, um die Effizienz zu maximieren. Sie können das Menü entweder dauerhaft aktivieren oder es mit Hotkeys umschalten.

Verwendung einer herkömmlichen Menüoberfläche.
Die Werkzeugleisten
Sie bevorzugen eine traditionellere Benutzeroberfläche mit Symbolleisten, die Sie frei positionieren können? Aktivieren Sie einfach die Symbolleisten und docken Sie sie dort an, wo Sie möchten. Mit einer extrem hohen Informationsdichte können Symbolleisten sehr effizient sein, sobald Sie sich mit der Software vertraut gemacht haben.
Mit dem Werkzeug zur Anpassung der Symbolleisten können Sie Ihre eigenen Symbolleisten erstellen und haben so völlige Freiheit bei der Gestaltung Ihres Arbeitsbereichs.
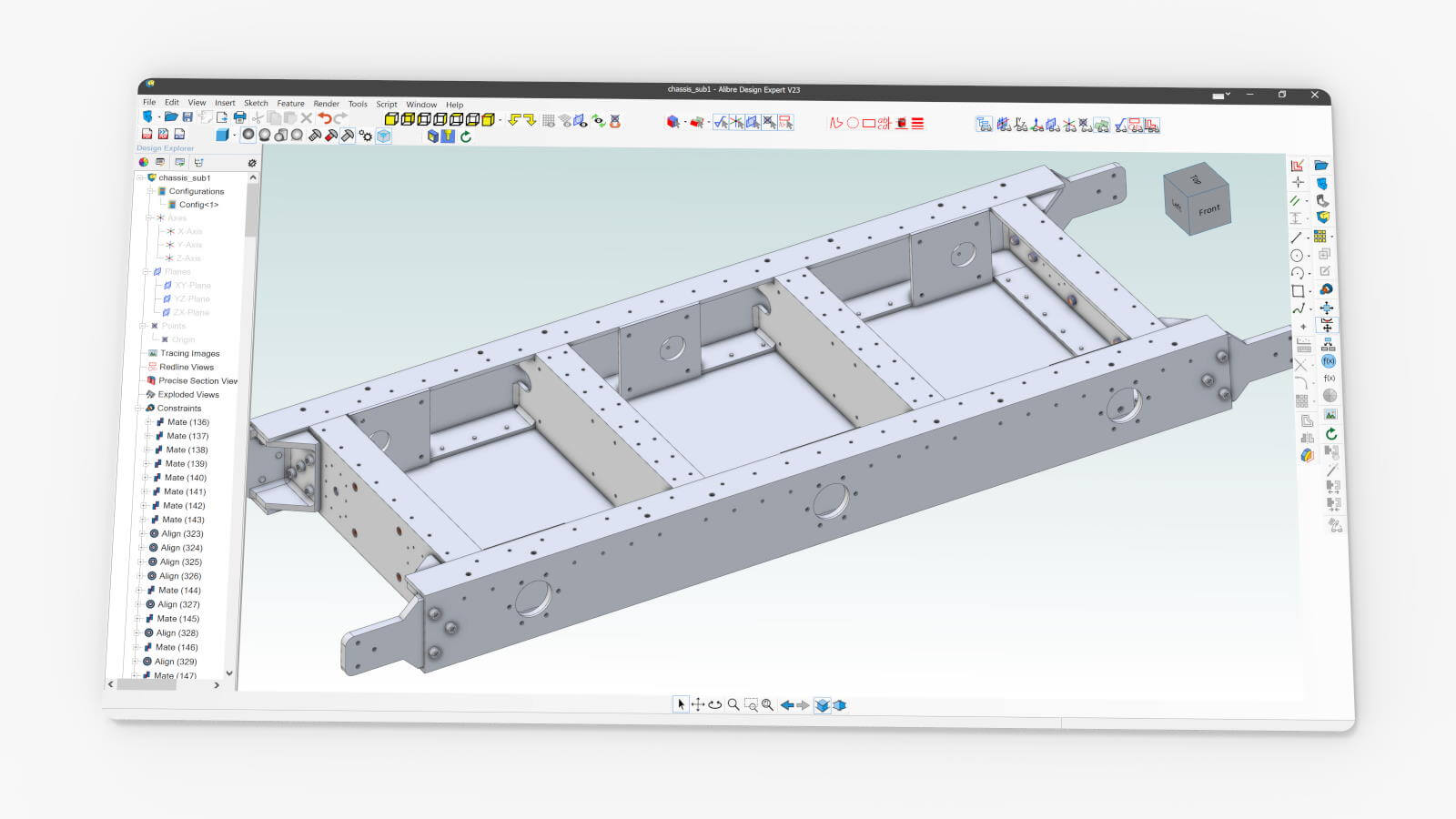
Verwendung von Symbolleisten anstelle der Multifunktionsleiste.
Mauzentrierte Popup's
Mauszentrierte, kontextabhängige intelligente Menüs zeigen Ihnen die am häufigsten verwendeten Befehle für Ihre Auswahl an. Wenn Sie die Maus nicht mehr bewegen oder die Tastatur berühren müssen, um ein Werkzeug zu finden, steigt Ihre Effizienz in die Höhe.
Skizzen-Popup's
Bei der Auswahl von 2D-Skizzenelementen ändern sich die Popup-Vorschläge dynamisch, je nachdem, was Sie ausgewählt haben. Sie können Zwangsbedingungen, Abmessungen, Spiegelungen, Versätze, Muster usw. anwenden oder das 3D-Feature für die Skizze direkt mit der Maus auswählen. Es ist wahnsinnig schnell zu bedienen.
2D-Zeichnungs Popup's
Durch die Auswahl von Elementen in einer 2D-Zeichnung werden auch die Popup-Vorschläge dynamisch geändert. Klicken Sie auf eine Ansicht, um verdeckte Linien zu verwalten, den Maßstab zu ändern, Lochmitten und Beschriftungen einzufügen oder auszublenden oder den Ansichtstyp zu ändern. Wenn Sie auf Bemaßungen oder Figuren klicken, können Sie diese im Handumdrehen konfigurieren, indem Sie ihre Werte, Toleranzen oder Ebenen anpassen.
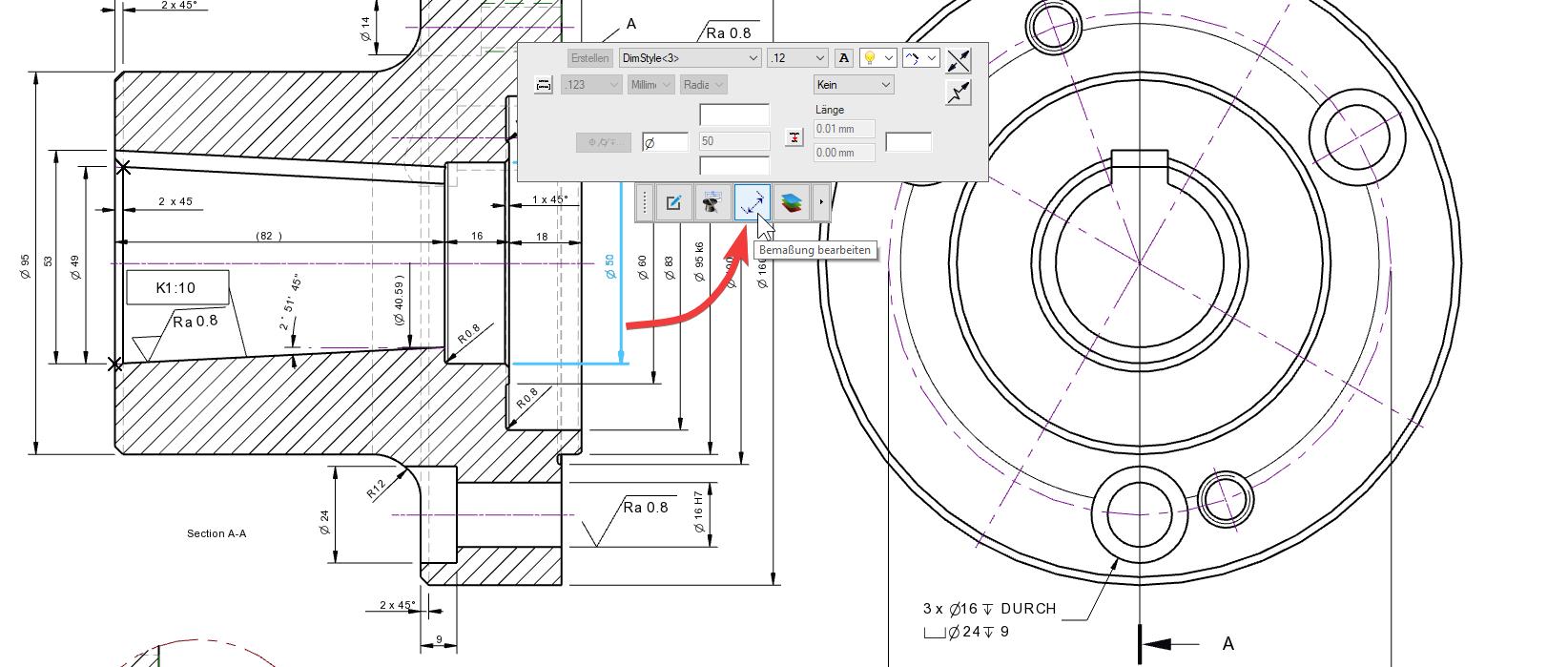
Ändern eines Maßes mit einer Toleranz durch Hinzufügen von ± 0,05 mit Hilfe des Popup-Fensters
Der Design Explorer
Jeder 3D- und 2D-Arbeitsbereich hat einen Explorer. Dieser ist das Herzstück Ihres Entwurfs - das Rezept für das, was Sie auf dem Bildschirm sehen. Wenn Sie neue Dinge zu Ihrem Entwurf hinzufügen, werden sie hier der Reihe nach angezeigt. Sie können in der Zeit zurückgehen, alles mühelos bearbeiten und wichtige Daten einstellen. Die Größe und der Inhalt des Explorers können angepasst werden. Niemals Signierstiftansichten verwenden? Blenden Sie sie aus. Sie müssen blinzeln, um etwas zu sehen? Vergrößern Sie den Explorer, damit er auf Ihren 4K-Monitor passt.
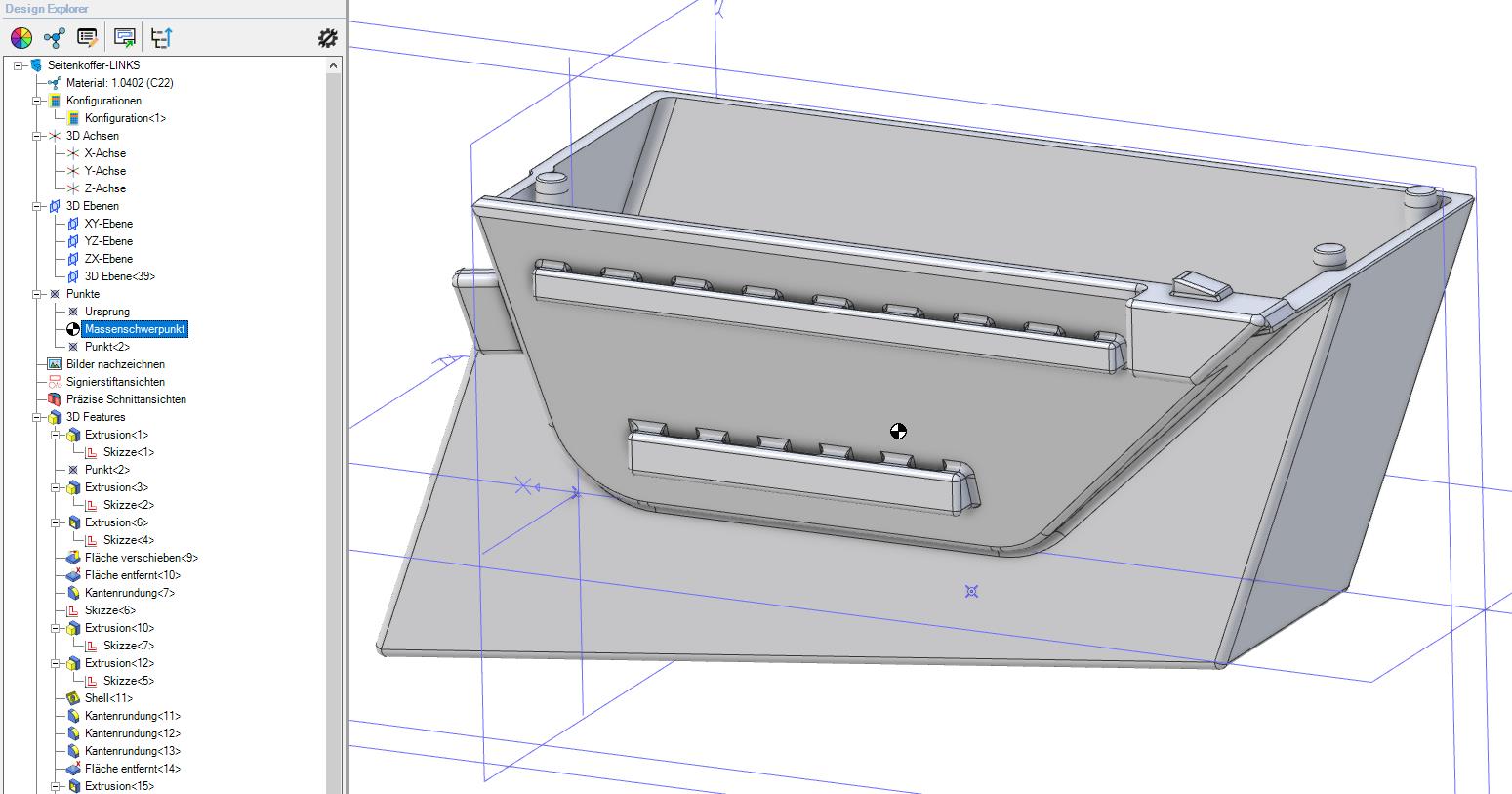
Drag & Drop-fähiger Feature-Tree zum umschichten und sortieren aller Funktionen.
Viele Möglichkeiten
Sie können viele Aspekte der Software nach Belieben anpassen - von der Grösse der Elemente auf dem Bildschirm über die Farben bis hin zum Layout und vieles mehr. Wenn Sie ein wenig Zeit damit verbringen, Ihre bevorzugten Änderungen vorzunehmen, können Sie Ihre technischen Aufgaben zu einem Traum machen.
Für viele Optionen gibt es Vorschaubilder, die Ihnen einen guten Eindruck davon vermitteln, was die Option ändert, statt einer riesigen Anzahl von Kontrollkästchen.
Für viele Optionen gibt es Vorschaubilder, die Ihnen einen guten Eindruck davon vermitteln, was die Option ändert, statt einer riesigen Anzahl von Kontrollkästchen.
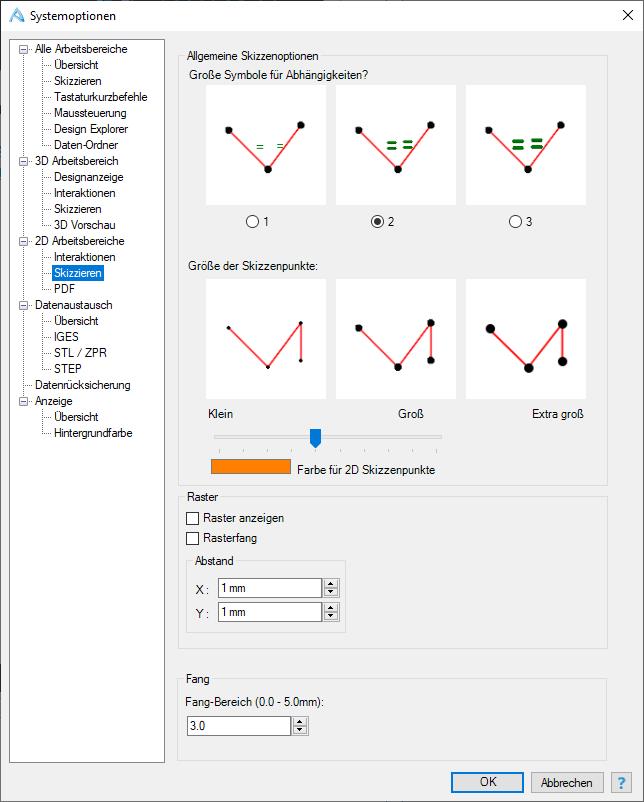
Alibre Design ist in den folgenden Sprachen verfügbar: